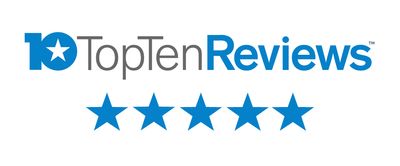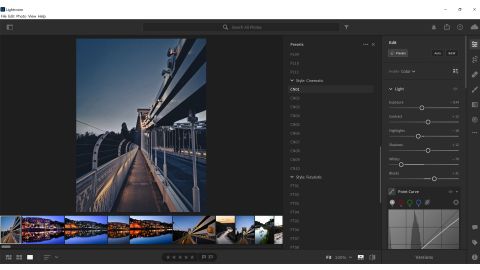There's a reason Adobe Lightroom is the go-to for most photographers. Regardless of whether you choose to use Adobe Lightroom CC - which is the cloud-based version with a monthly subscription - or Adobe Lightroom Classic, what you're getting is a powerful tool for enhancing and editing photos. Unlike other apps such as Adobe Photoshop CC, Lightroom is designed to make photos in particular look their best, and it does so by removing additional features to allow you to focus on the minutiae of photo enhancement. You won't find the same breadth of tools for creative cropping and graphic design work here, but Lightroom does work seamlessly with Photoshop to cater for more sweeping changes to the composition of images.
Yes, Adobe Lightroom CC requires you to pay for a rolling monthly subscription - that's really the only downside to it. You'll get it for as little as $9.99 per month, and it comes with either 1TB of storage if you just get Lightroom on its own, or 20GB of storage for the basic Photography Plan, which includes Photoshop too. This is great value, and Lightroom easily sits at the top of our list of the best photo editing software guide right now.
Adobe Lightroom CC review: What's new in June?
There are a handful of new features in the June update, and we'll cover them all here. The first one is the addition of around 60 new presets to help you quicken your edit process. These are essentially filters, but they're all thoughtfully created and can make a huge difference to the look of your photos. We tried a handful from the cinematic, futuristic, and skin tone preset menus, and while some were a bit extreme for the photos we tried, they all added something different. As with all presets, most work with images that lack a strong light or color theme - we found them useful for jazzing up simpler shots taken during the day than with sunrise, sunset, or night shots. While we use plugins for portraiture, the skin tone presets did add some lovely subtle effects to all the portraits we tried them with. Overall, it's a neat new feature.
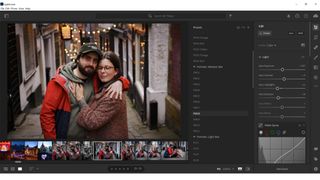
The Super Resolution mode allows you to create larger files from your images. This means you can print from closer crops or phone images without losing definition. All you do is find the 'Enhance' option at the end of your right-click menu, and you're shown a preview of a section of your image after and before Super Resolution. Creating a super res dng took about 20 seconds on our laptop, and transformed a 4.86MB image taken on a phone into a 418MB dng file, with a resolution of 9772x13030. That's all you need to print A1 size. If you need a full run down, here's our guide to what photo size A4 and other printing dimensions are.
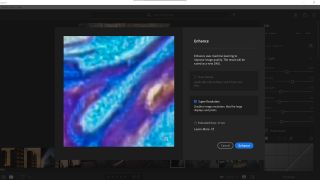
Finally, there is collaborative editing. Here you can send someone an invite to view your photo through Lightroom, and now have the option to give them editing privileges. This is handy for collaboration projects, and when you have multiple photographers working on the same set of images.
There are other minor enhancements with this update, but these are the headline ones. Now, you can read the rest of the review...
Adobe Lightroom CC review: Features
For the purpose of this review, we are reviewing Lightroom CC, which is included with Creative Cloud. Anyone familiar with Adobe’s Creative Cloud suite will be well at home with the layout of Lightroom, but for the uninitiated, you start with a home screen that allows you to add photos, check out editing tutorials, or access your existing library of edits. Whether you’re using Mac or PC, the interface is largely the same.
Once you’ve added photos to your workspace, you can begin editing immediately, and you have a small gallery view of all the images you’re working on at the bottom of the screen. The photo manipulation options here are fantastic - everything from basic contrast, brightness, and saturation can be adjusted, as well as more advanced techniques like dehazing, adjusting for aberrations in your lens, and so much more. That’s your start, and if you’ve already perfectly framed your image, that’s all you need to do. There is an auto-enhance option for beginners, which adjusts all levels according to Adobe’s own algorithms, and once you’ve applied that you’re not only shown what has been changed, but you can further fine-tune everything. For anyone who wants to look good with minimum effort, there are some excellent preset modes, especially for converting images to monochrome.
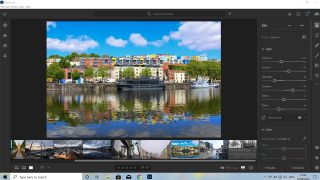
You’re also given the option to crop, zoom, skew, distort, and manipulate the size and shape of the photo in a large number of ways. While you don’t get quite the same level of control as in Photoshop, you get what you need for photo manipulation. One of our favorite features is the brush tool, which allows you to ‘paint’ a specific area of your photo to highlight it, and then adjust all the levels and colors within that area. So, for example, if you want to lighten an object in the foreground because your camera’s flash wasn’t powerful enough to pick it out, you can brush over it, and adjust all the levels while leaving your background intact. This is very handy for sunrise and sunset images, where you’re shooting into the light and don’t want to wash out foreground objects with a flash.
The healing brush allows you to quickly remove unwanted aberrations or objects from your image, and works a little like the clone tool in Photoshop. It’s good for quick fixes, but more detailed work should be done in Photoshop itself. You can set the brush to Heal or completely clone, for more defined results.
Another feature we love is the Linear Gradient tool, which allows you to adjust large areas of your photo, like skies, without impacting the other sections. So, if you want to pick out the pink hues of a sunset in the upper third of your photo, without adding a pink hue to your entire image - and you want to to blend naturally, as a sunset would - the linear gradient is incredibly effective at doing this. Combine with the brush tool, to darken any skyline elements or objects poking into the sky, and you can seriously boost the colors and overall impact of sunset and sunrise images.
What's more, almost all the features are available on app, for phones and tablets, and it's super-easy to use. You get most of the features of the desktop app included, and if you're using the Creative Cloud version, all your images are automatically added to your workspace. This is very handy for social media sites, like Instagram, where it's easier to add images via a phone or tablet. Another new addition for the June update is custom crops, which will work wonders for anyone posting to different social media platforms.

Adobe Lightroom CC review: Compatibility and export options
As Lightroom is part of the Creative Cloud suite of programs, it’s easy to take an image and quickly flick between things like Lightroom and Photoshop, or Lightroom and InDesign. Sure, you need one of the best home computers to do this at any kind of pace, but it’s great to be able to swap between editors with a couple of clicks, rather than having to close the window.
You can export photos from your workspace direct to your computer’s internal (or external) drive, or you can upload them direct to Adobe Cloud or most other forms of cloud storage. Windows, for example, allows you to export straight to OneDrive. Here you can rename images, adjust size and quality, and manage format settings. The number of file types is limited, but if you need to convert to something like .psd, or you want to adapt color to CMYK, you can simply move the image to Photoshop and save from there.
If you’re using Creative Cloud, you get 20GB of storage space with the basic Photography Plan, and 1TB with the advanced plan. This allows you to store images in the cloud, which you can then add to all compatible online sites and accounts - ideal if you have a portfolio website or an online store for selling your prints.

Adobe Lightroom CC review: Price and support options
We use Lightroom as part of the basic Photography Plan on Adobe Creative Cloud, and this currently works out at $9.99 per month with 20GB cloud storage. You can upgrade to the 1TB option for $19.99 per month, or you can just get the Lightroom package for $9.99 per month with 1TB storage. If you’re a beginner photographer looking to simply enhance images, the Lightroom only package is fine, but anyone more serious about editing will want the Photography plan, as it includes Photoshop, Lightroom Classic, Bridge, and a number of other image enhancing software tools. You’ll also get tablet and smartphone versions of these packages too, which is good if you connect your camera to your smartphone and want to edit on the move, without a laptop, and post direct to social media. If you really don't want to subscribe to Lightroom, and you want a powerful editor and enhancer as a one-off payment and download, we suggest something like Corel PaintShop Pro 2021 or CyberLink PhotoDirector.
In terms of support, Adobe is good at answering enquiries about the software itself and your subscription. The Creative Cloud website has a very extensive FAQ section, and a wealth of videos with editing tips, and advice on how to use specific tools within Lightroom and Photoshop. You can access many of these videos from the Lightroom app too, and when you mouse-over tools in Lightroom you’re shown a gif and portion of text explaining what it does. It all combines to help you become proficient very fast - all you have to do is remember all the hotkeys, if you want to get quicker.
Should you buy Adobe Lightroom CC?
If you’re in any way interested in editing photos beyond the basic ‘crop and color’ options, then you need Lightroom in your life. It’s relatively inexpensive, extremely powerful, and very easy to use. It has all the options you need for almost any image enhancing situation and, if you get it with the Photography Plan, you can handle any additional edits using Photoshop. The downsides? Well, if you don’t need a good photo editor, you can get basic image manipulators for free. And if your computer isn’t powerful enough, it will struggle to run Lightroom and Photoshop side-by-side. These are incredibly minor downsides and overall we think Lightroom is far and away the best option for editing photos.