Knowing how to print from iPhone is an important skill for any iPhone user. Released fifteen years ago back in June 2007, the Apple iPhone was a total revelation. Apple’s iPhone now secures around half of the market share for smartphones around the world. This comes as no surprise when each generation is more powerful than the last.
In this modern day of smart tech and wireless technology, printing should be an easy everyday task for all smart devices, so how has Apple improved this on its iPhone over the years?
Well, back in 2010 Apple co-created the AirPrint protocol in partnership with Hewlett-Packard (HP). This meant you don’t have to install specific printer drivers on your iPhone or iPad and made the print process even easier. As long as you’ve connected to one of the best compact printers, all-in-one printers or other types of printer from the last decade with AirPrint functionality, the printing process is pretty straightforward and we’ll cover the basic printing options here in this article.
The most important thing is to make sure you’re connecting to a WiFi printer with AirPrint technology, and make sure you’re connected to the same wireless connection as your printer for a smooth experience without any hitches.
Luckily, AirPrint offers support for a whole host of printers, even fairly old ones, that work absolutely fine with even the latest iPads and iPhones. Check out the full compatibility list to see if your printer has AirPrint here.
How to print documents from iPhone
How to print from Pages app from iPhone
In Apple’s Pages app you need to open up your document and then tap the icon with three dots at the top of the screen, you then need to tap Print to take you into the print dialogue.
How to print from Numbers app from iPhone
In Apple Numbers it’s a similar process. Open up your spreadsheet and tap the three dots and again choose Print, though this will take you into another menu where you can change the scale from 100% for whatever works best for you, or hit Auto Fit to automatically scale the spreadsheet to fit on your piece of paper.
For more options you can tap the settings cog icon at the top and here you can change from Portrait to Landscape. You can also toggle on or off Page Numbers and Comments. You also have options for table headers and you can change the Paper Size here too.
When you’re done hit Print to take you to the more familiar generic printer dialogue where you can select your printer and how many copies you’d like to be printed.
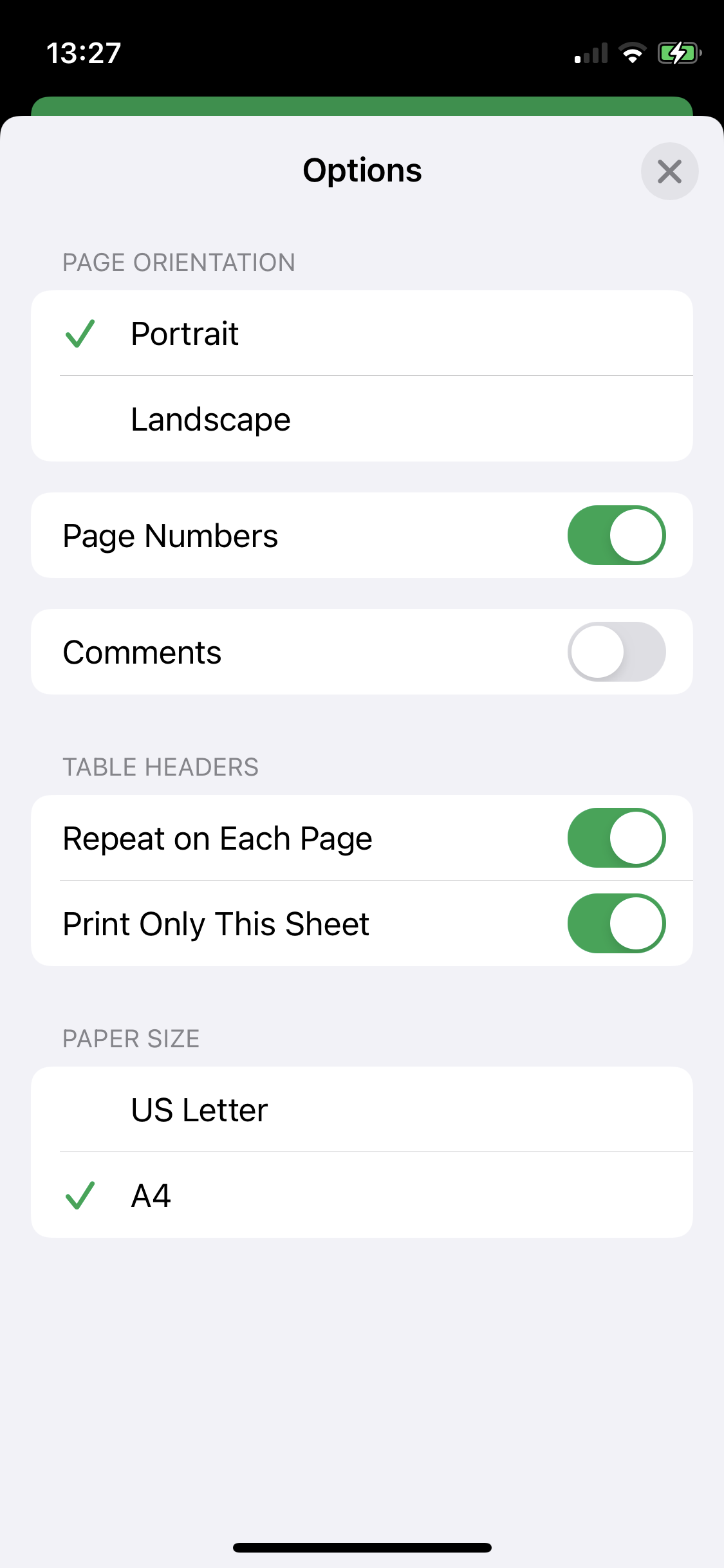
How to print from Google Docs app from iPhone
In the Google Docs app for iPhone you can tap the three dots in the top right corner and toggle on the Print Layout so you can see your document split up into individual pages. To print, tap the three dots and choose Share and Export and then choose Print from the list to take you into the generic printing dialogue for options to select your printer, change the number of copies and the range of pages.
How to print from Google Sheets app from iPhone
The printing options in Google Sheets is fairly simple and there isn’t as many options as Apple’s Numbers app, so if you like the range of options in Numbers you could export a spreadsheet from Google Sheets as an Excel doc through the Share and Export option and then open up your spreadsheet in Apple’s Numbers app. However, if you wish to print directly in the Google Sheets you need to open up your spreadsheet and tap the three dots in the top right corner and then tap Share and Export and then tap Print from the list to get the standard print menu and options.
How to print from Notes app from iPhone
If you have some handy notes on the Notes app that you’d like to print, open up the Notes app, then tap and hold down on the note that you’d like to print. Now tap Send a Copy and scroll down to Print and tap it to bring up the printing dialogue options.
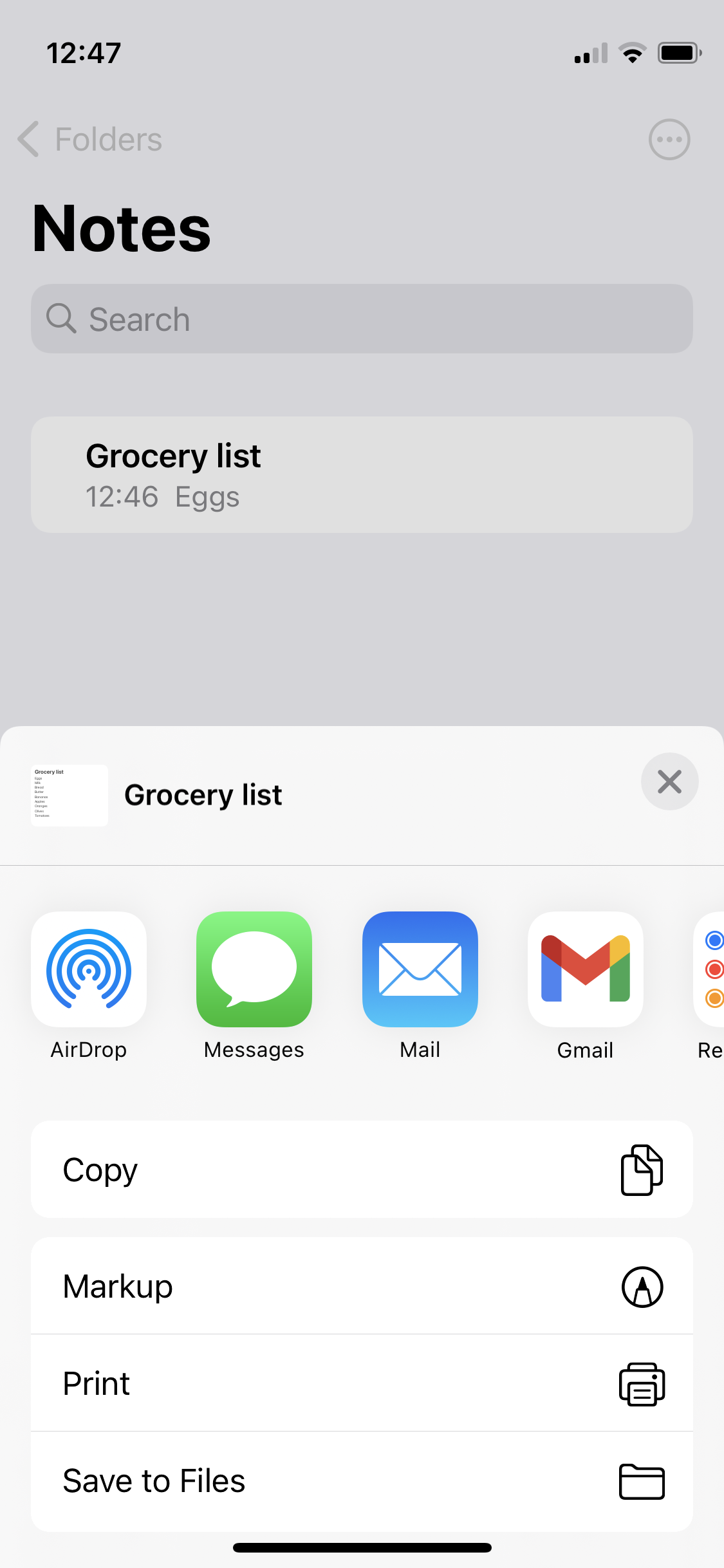
How to print PDFs from iPhone
You can print a PDF document that has been emailed to you by tapping it to open it and then tap the Share icon and choose Print from the list to bring up the printing options.
How to print pictures from iPhone
Step 1
If you’d like to print a photo or a series of photos on one of the best photo printers, head over to the Photos app on your Apple iPhone. If you have multiple images to print it might be worth creating a new album for them to keep things neat and tidy, you can do this in the Photos app by tapping the plus icon and selecting New Album and give it a name, such as Holiday Photos or Images To Print.
Step 2
Now head back into your Photos app and bring up your images, if you want to print multiple images tap Select at the top of the app, then tap on each image that you want to print, with all of the relevant images selected and tap the Share button at the bottom of the app.
Step 3
From this menu you could print them, but to keep things neat we’re first going to transfer them to a dedicated folder so tap Add to Album and choose the album or folder that you just created.
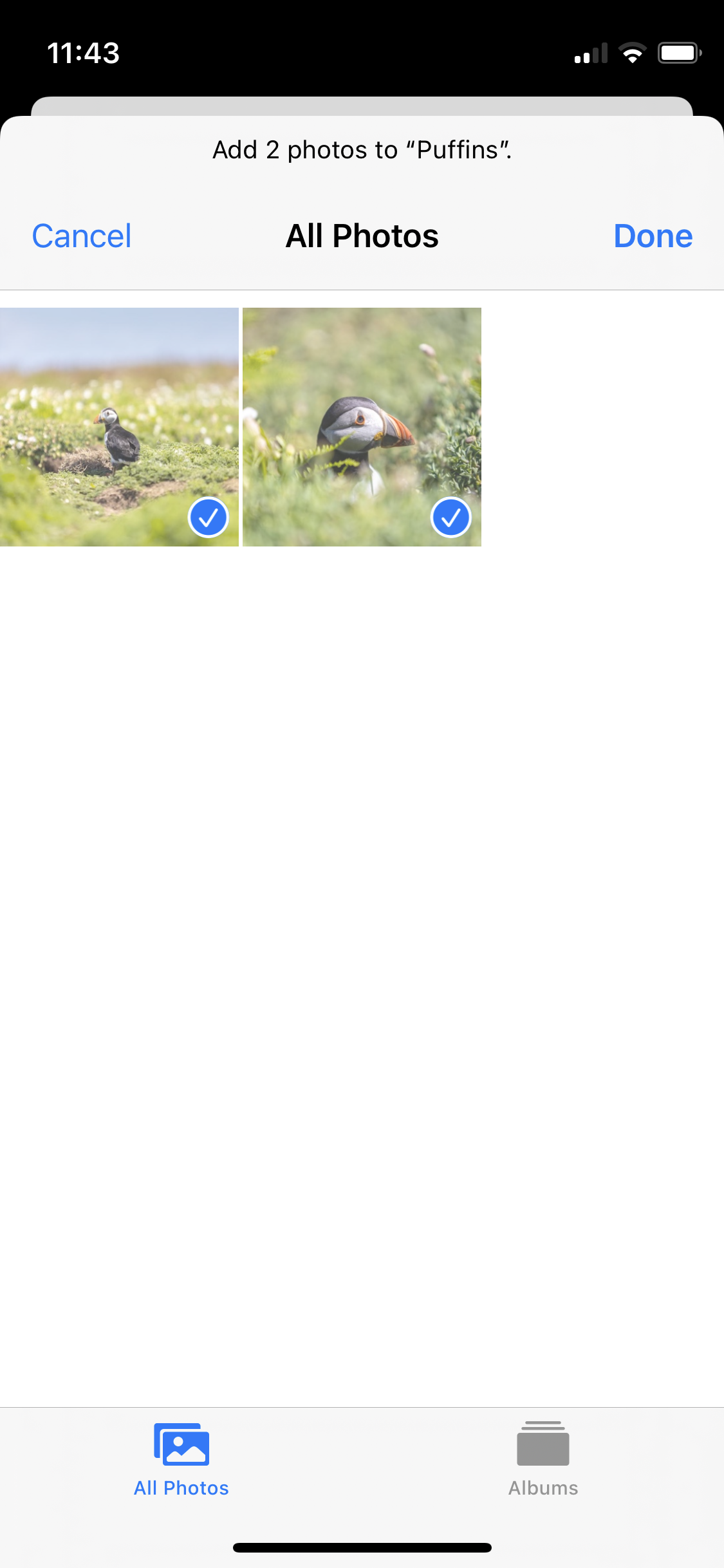
Step 4
Now go into the Album that you’ve created that has the images you’d like to print inside of it and tap Select in the top right of the screen, then tap on all of the images in your folder or drag your finger across all of the images to quickly select them instead which is quicker than individually tapping on each thumbnail.
Step 5
Now tap the Share icon in the bottom left of the screen and scroll down to Print. You then need to tap Select Printer and find the printer you want to print to. This should be a printer with AirPrint functionality and should also be connected to the same WiFi connection as your iPhone. You’ll then see the images printed on separate pages and you can choose how many copies you’d like to print also. Then hit Print to start printing.
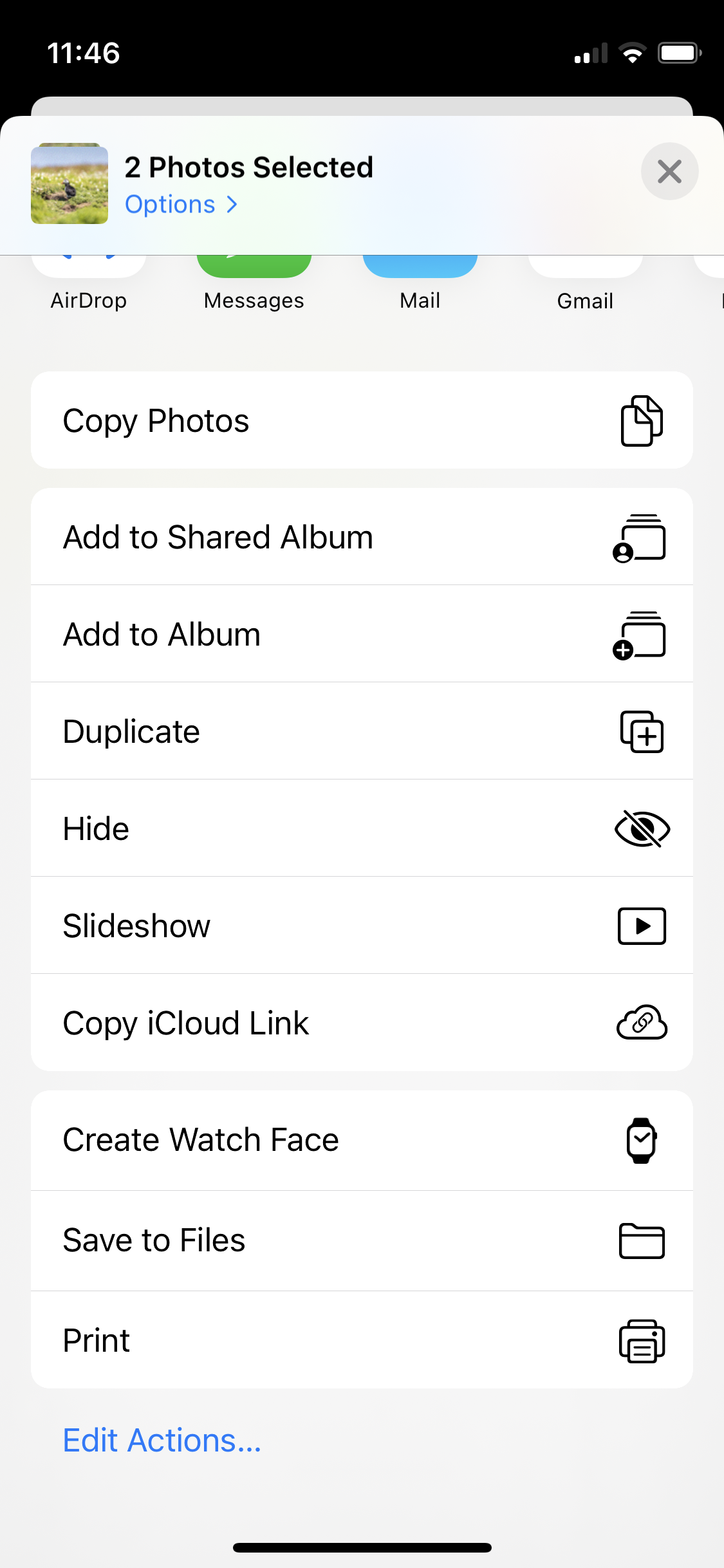
How to print web pages from iPhone
Step 1
Open the Safari app and type in the URL of the website that you’d like to go to and then navigate the website to find the webpage that you’d like to print off. Now click the Share icon at the bottom of Safari and scroll down to find Print and give this a tap.
Step 2
Here you’ll need to tap Select Printer and find the printer you’d like to print to, make sure this is a printer with Apple AirPrint functionality and is also connected to the same WiFi as your iPhone for this to work seamlessly. You can then choose how many copies you’d like to make or leave this to the default 1 Copy.
Step 3
Long web pages that scroll down for a long time with a lot of information and pictures will be printed on lots of sheets of paper. Make sure you fine-tune the Range setting so that you’re only printing off the pages with the relevant information that you need to save on printer ink and cut down paper waste.
Our example website was going to need 24 pages to print out all of the content on this webpage, but if information was only needed from the first three pages you could for example set the Range to Pages 1-3. There’s a preview below showing what will be printed off on each page so you can get a better idea of which pages you need to print or leave out.
Step 4
When you’re done simply tap Print in the top right-hand corner to start the printing process.
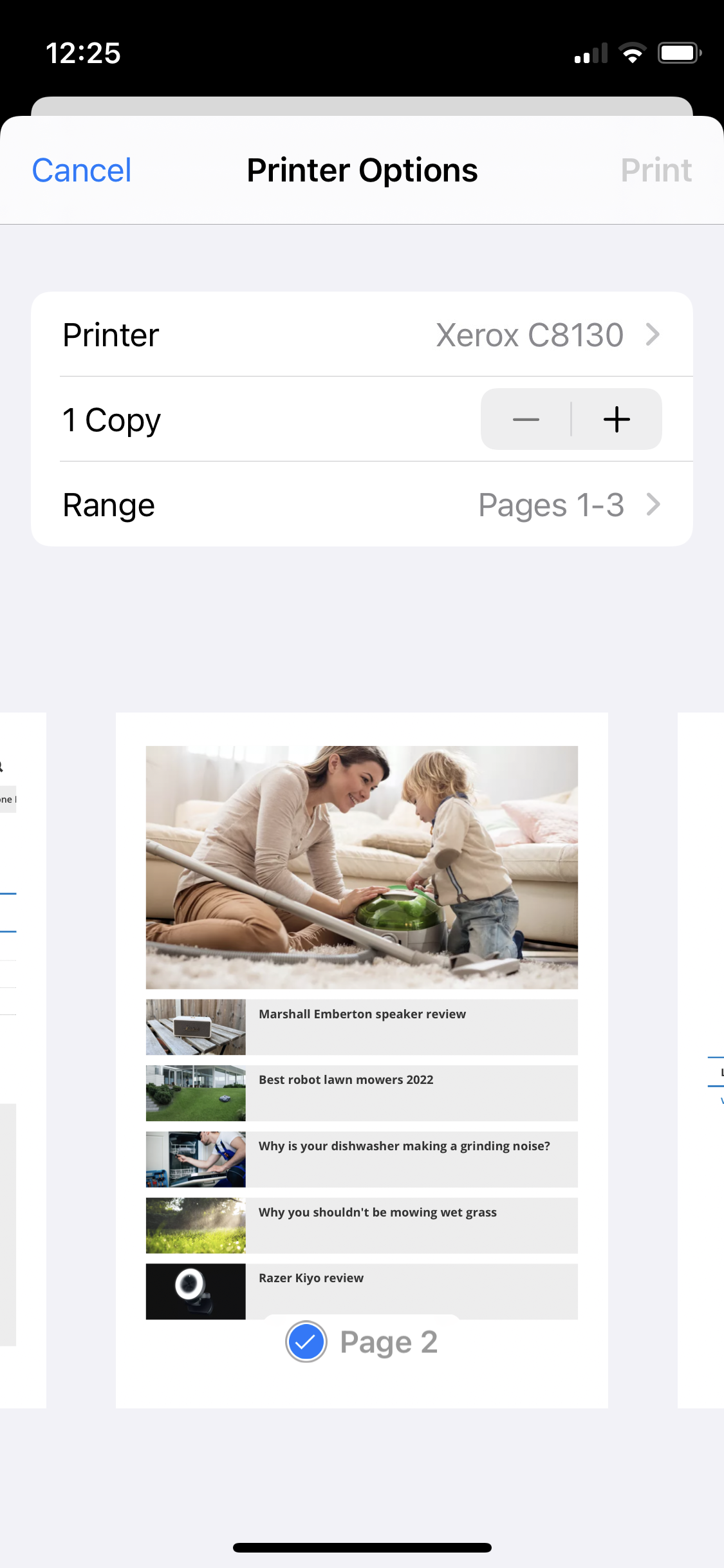
How to print from other apps on iPhone
While AirPrint is great for making quick prints to wireless printers connected to the same router as your Apple iPhone, the printing options are quite simple. For extra functionality you may want to try downloading a dedicated printer app on your iPhone for your printer.
If you have a HP printer you could try the HP Smart app, or if you own a Canon printer you could try the Canon PRINT Inkjet/SELPHY app, both of which are free and give you extra options so be sure to check if your wireless printer has a dedicated app on the Apple App Store.
Discover more guides for the home office…
Best home computer
Best photo printers
Best keyboards for home office
Best touch screen monitors
Best smart pens

