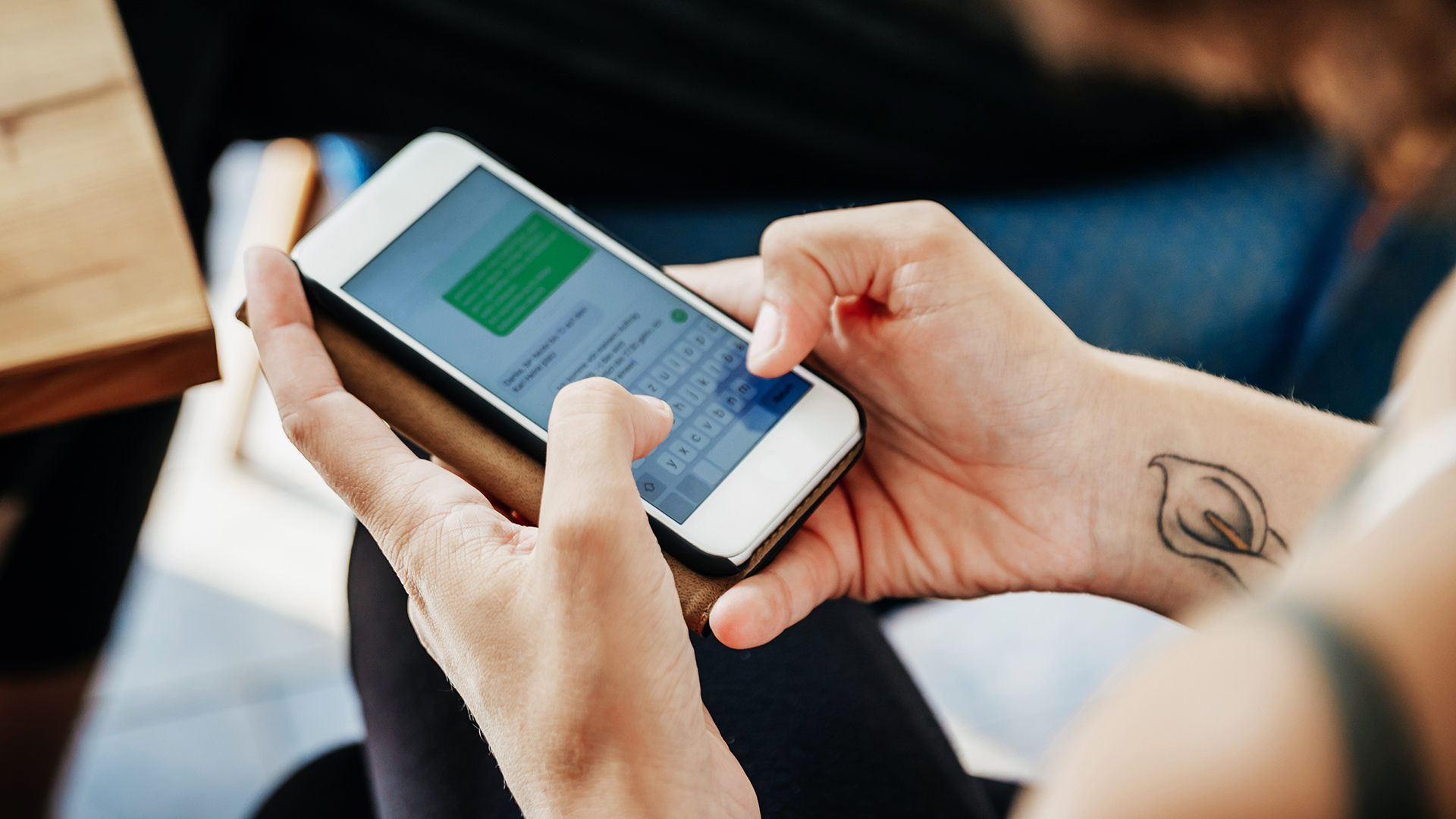There are many reasons why you may want to know how to print text messages from iPhone. Whether you receive them by SMS text, MMS picture messages or even Whatsapp conversations, we’re going to look at three different ways you can print your text messages.
The quickest and easiest way to print out a text message from your iPhone is to simply take a screenshot of the relevant part of the conversation that you need to print. You can then easily print out the screenshot like any other image through the Photos app.
For a more thorough backup, you may wish to select specific text messages and forward them on to your email address. You can then print off the email through an app such as Apple’s Mail or Gmail as you would normally. No matter whether you use one of the best compact printers or the best all in one printers, the steps will be the same.
By far and away the most comprehensive method is to install a dedicated piece of software on your computer called iDevice Message Transfer, this program allows you to fully backup your conversations, though this is also the most time intensive.
1. Take a screenshot and print it out
A quick way to print your text messages is to take a screenshot of the specific text message that you’d like to print. Open up the Messages app on your Apple iPhone and find the conversation you wish to print and scroll through to find the relevant part that is important and you’d like to print and make sure the whole text is visible on your display, if the text is longer than the screen then make sure the relevant part on screen or take multiple screenshots to get all of the information in the message.
With the relevant message in view press the side and volume up button at the same time, this will take a screenshot of the conversation and you should hear the camera screenshot sound as well as a thumbnail of your screengrab appear in the bottom left of your iPhone. You can then print off your screenshot like any other image by going into the Photos app.
Next, look through Screenshots to find it and tap the Share icon to print. You may need to take multiple screenshots of your conversation if you need to print out more extracts from the conversation.
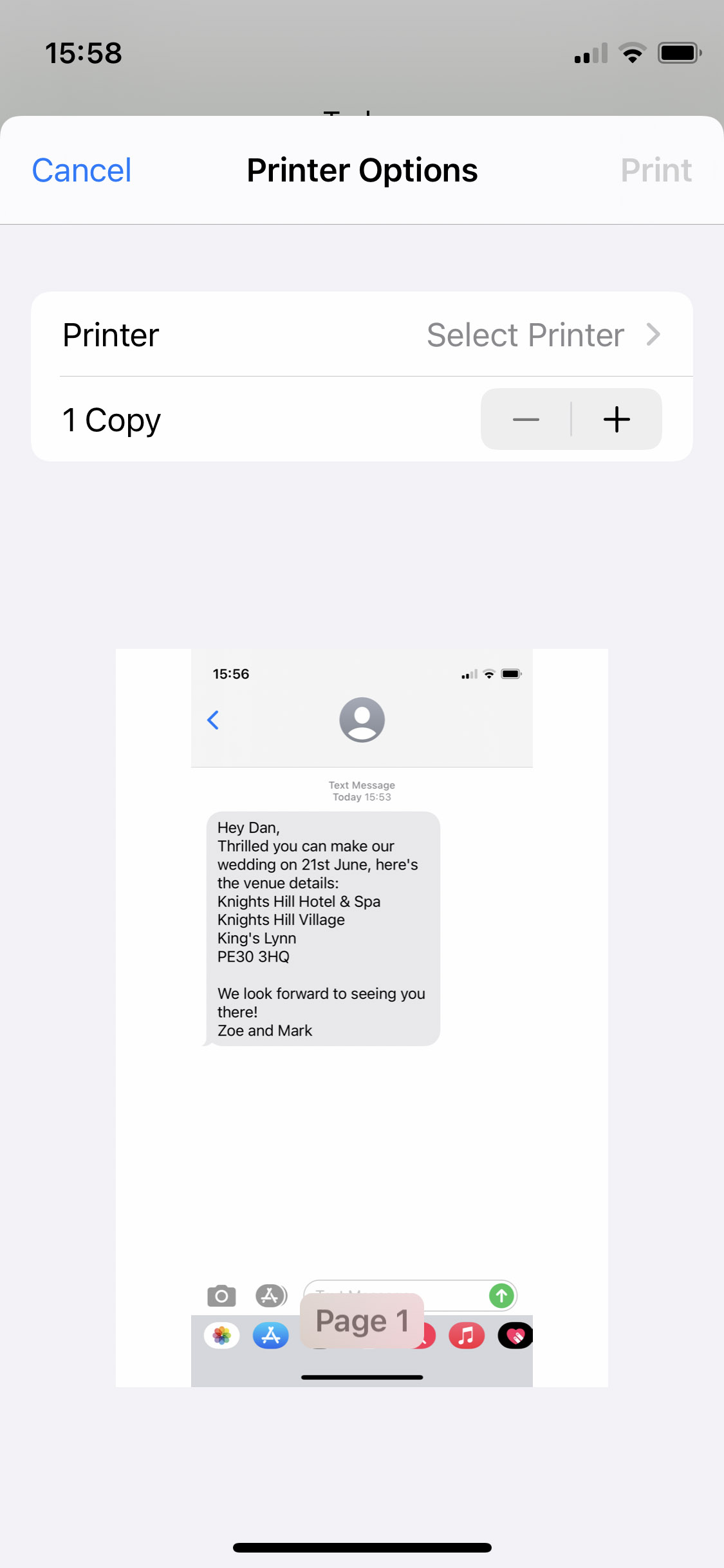
2. Email the SMS messages to yourself
Go into the Messages app and tap on the conversation that you’d like to print. Now tap and hold down on the relevant message and you’ll see an option appear asking you to Copy or More, in this instance you need to tap the More button.
Tap on every message you wish to email and backup, you’ll see a blue tick appear next to each message that you’ve highlighted to show which ones have been selected. Next, tap the arrow icon in the bottom right corner.
You’ll see the written content from your message has been stripped out and pasted into an email. All you need to do is enter your email address at the top where you’d like the message to be sent and then tap Send when you’re finished. You can then print out your emails using the mailing app of your preference.
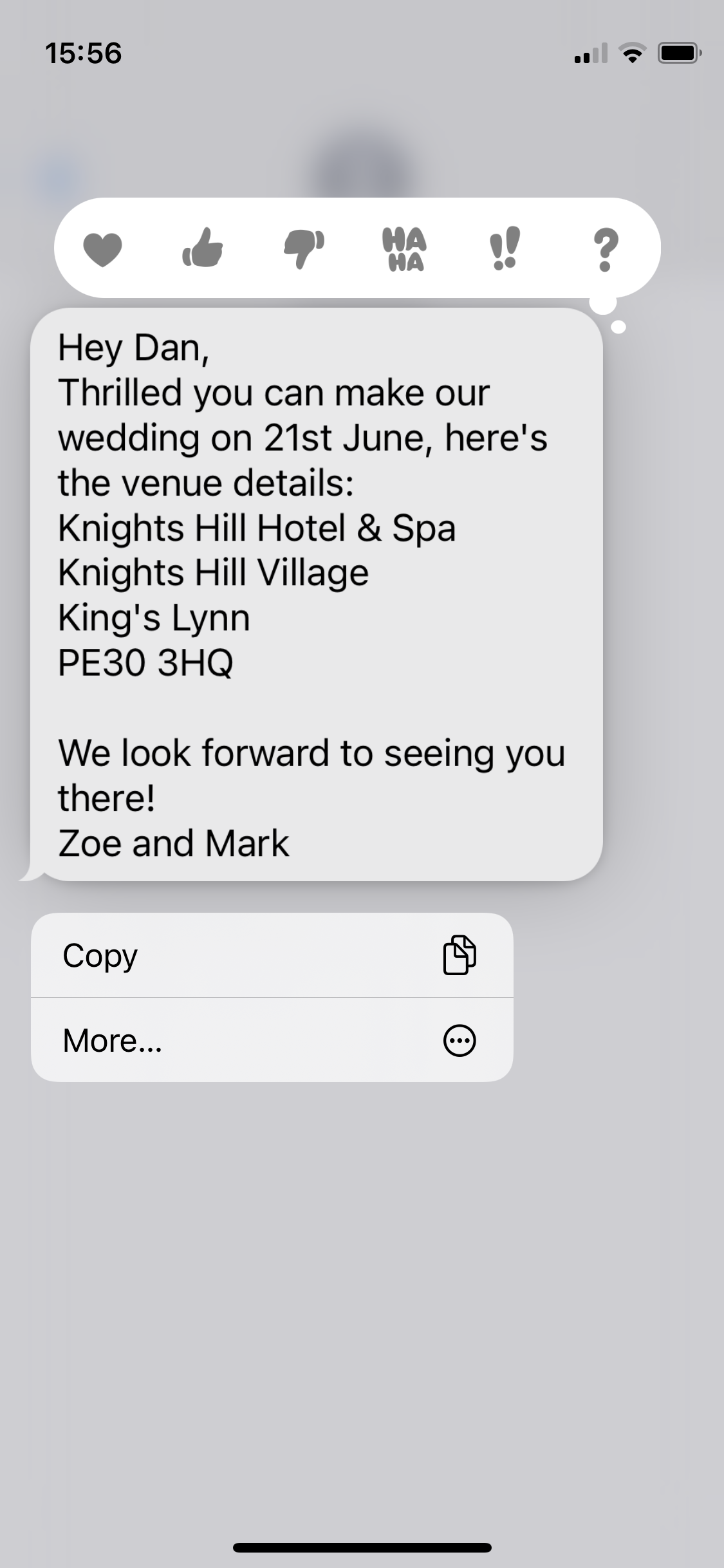
3. Fully backup conversations with dedicated software
There are many phone recovery apps available, such as iDevice Message Transfer and FoneLab iPhone Data Recovery. They largely work in the same way, just make sure you download a piece of software that specifically works with your model of iPhone, then plug in your iPhone by USB cable to connect it to your computer. Many of these programs will also ask for the latest version of iTunes to also be installed.
Once everything is installed and your iPhone is connected you’ll be able to use the recovery software to view your text messages, so click on the particular conversation you’d like to print and there should be a print button.
If you get the option to print SMS or MMS, the former is just text messages and the latter is picture messages, so print only SMS if you want to ignore picture messages. Some apps also enable you to change the font size and how many pages the conversation will be printed on. You can also click Select Printer to choose the printer you’d like to print to or to save the conversation as a PDF.
Discover more guides for the home office…
Best home computer
Best photo printers
Best keyboards for home office
Best touch screen monitors