
Best compact printers: space-saving devices for your desk
Buying Guide Get more done with space-saving compact printers that offer plenty of features.
Find reviews and recommendations for the latest home electronics.

Buying Guide Get more done with space-saving compact printers that offer plenty of features.
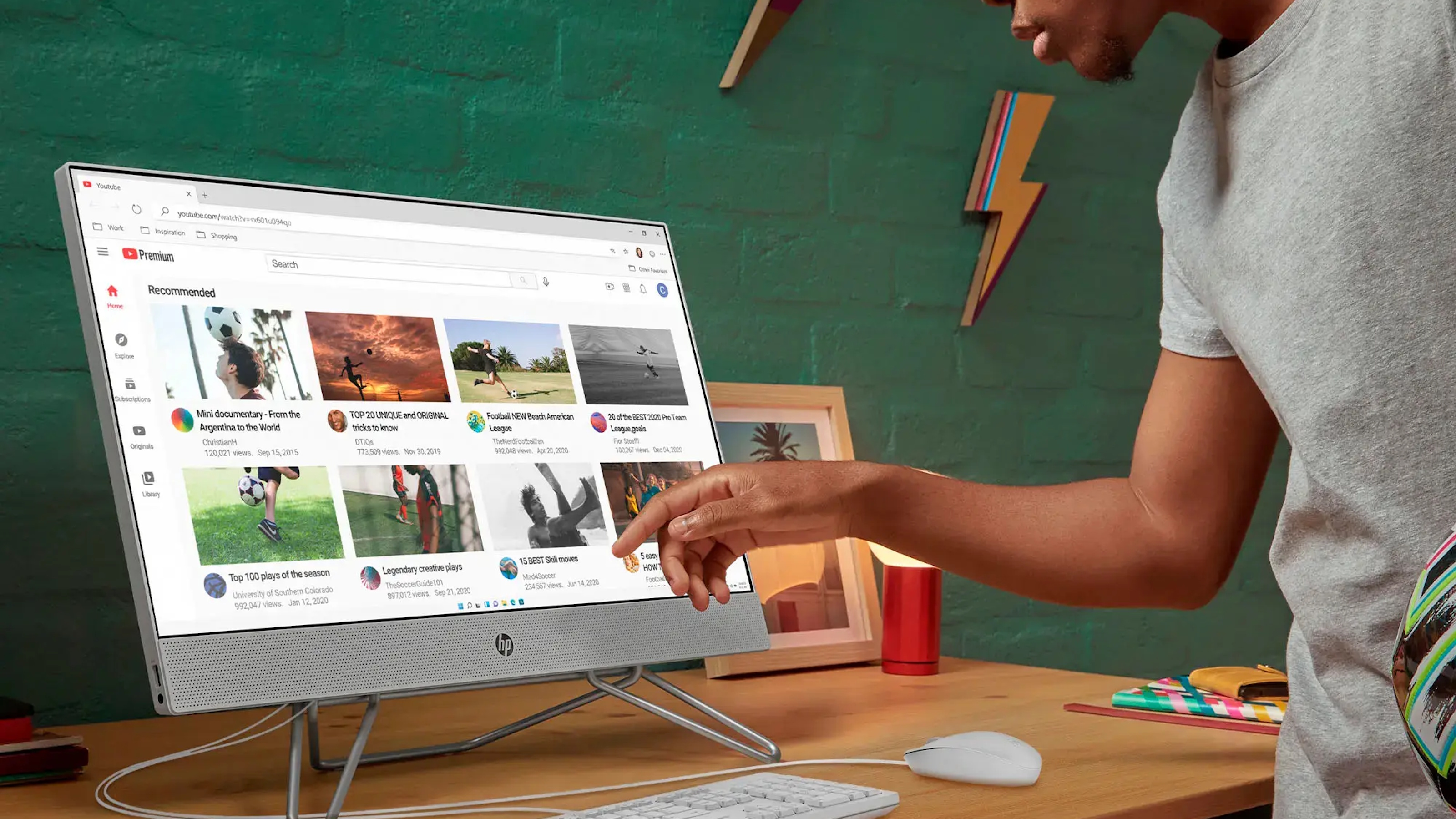
Buying Guide These are the best home computers chosen by our experts, including options for both Windows and Mac.

Buying Guide Find the best cell phone providers for your new or existing cell with our expert guide.

Buying Guide We've put together this handy rundown of the best cordless phones on the market right now to help you choose the right model for you and your home

Buying guide Buying the best internet filter software is crucial to keep your kids safe online.

Best pick We pick the best tablet with a keyboard combo you can buy, and suggest a few great alternatives.
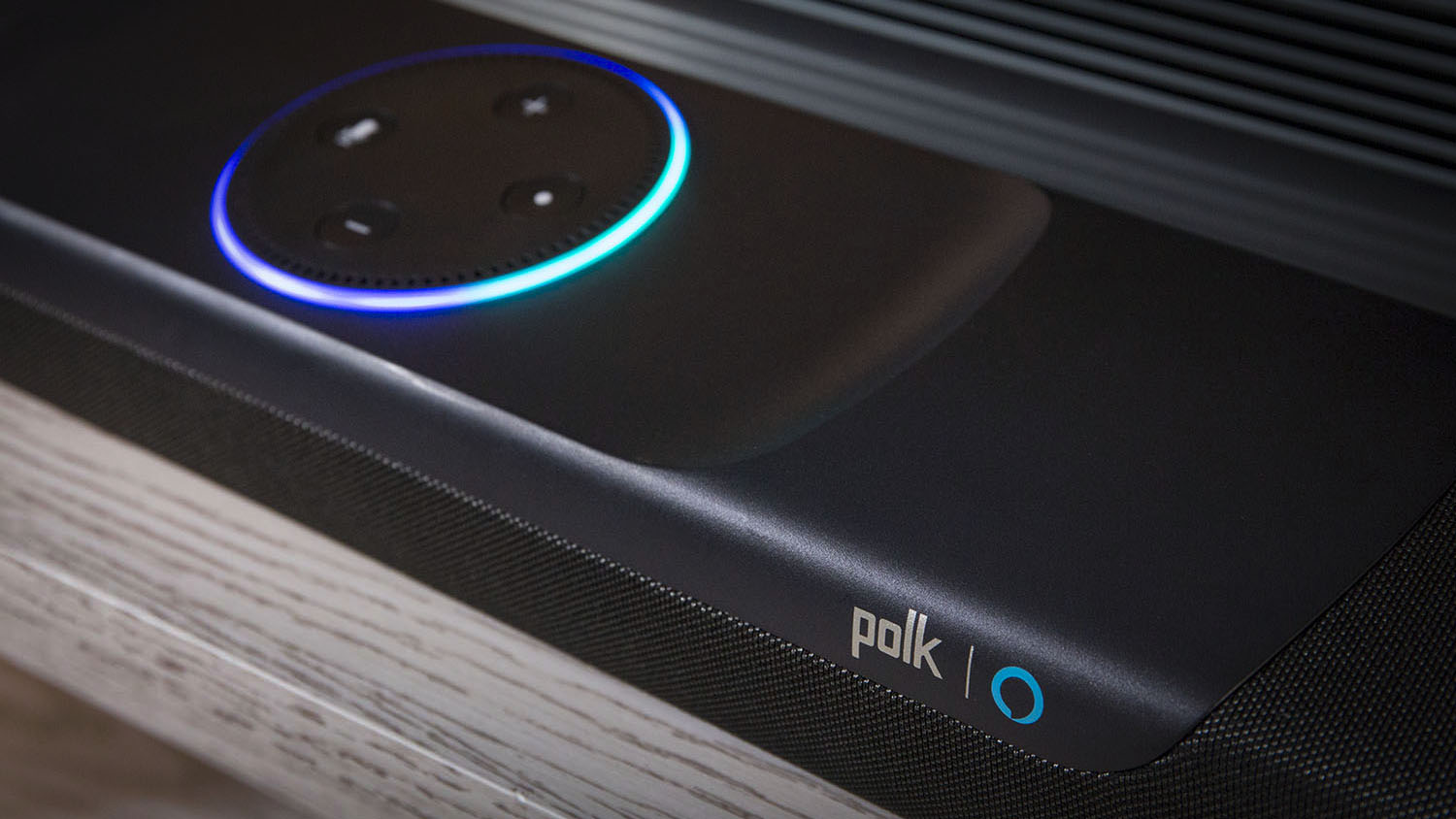
Buying Guide Put the best soundbar under your TV for a massively improved audio experience.
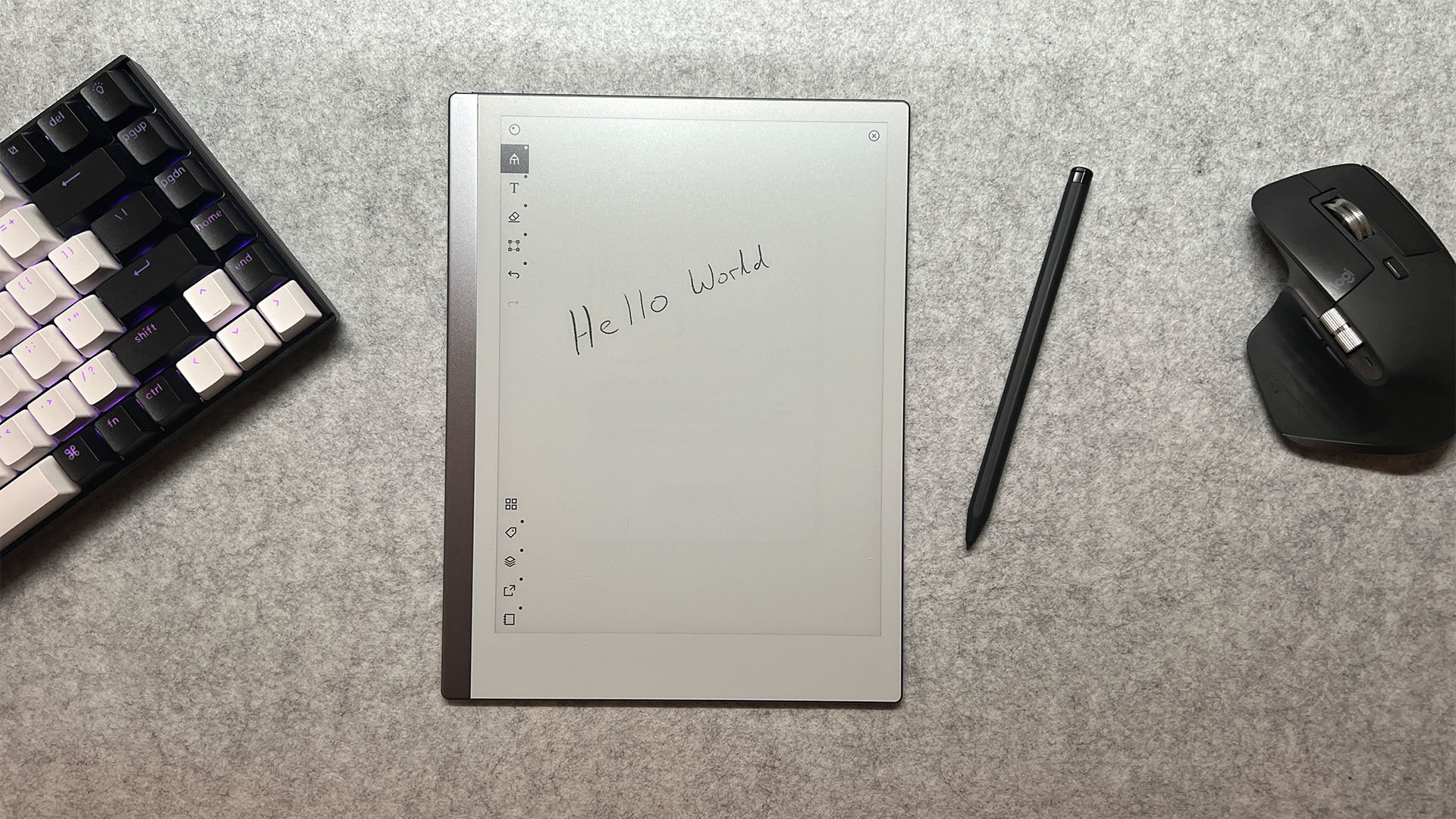
Review The ReMarkable 2 is an impressive doodle pad with handy organisation features.

Review The ONYX BOOX Tab Ultra C straddles the line between Android tablet and e-reader, but doesn’t quite stick the landing.

Review The JLab Go Air Pop are a reliable, versatile pair of everyday earphones that won't set you back too much.

The Lectro Fan is very effective at masking intrusive noise with white noise so you that have a better chance of sleeping through the night.
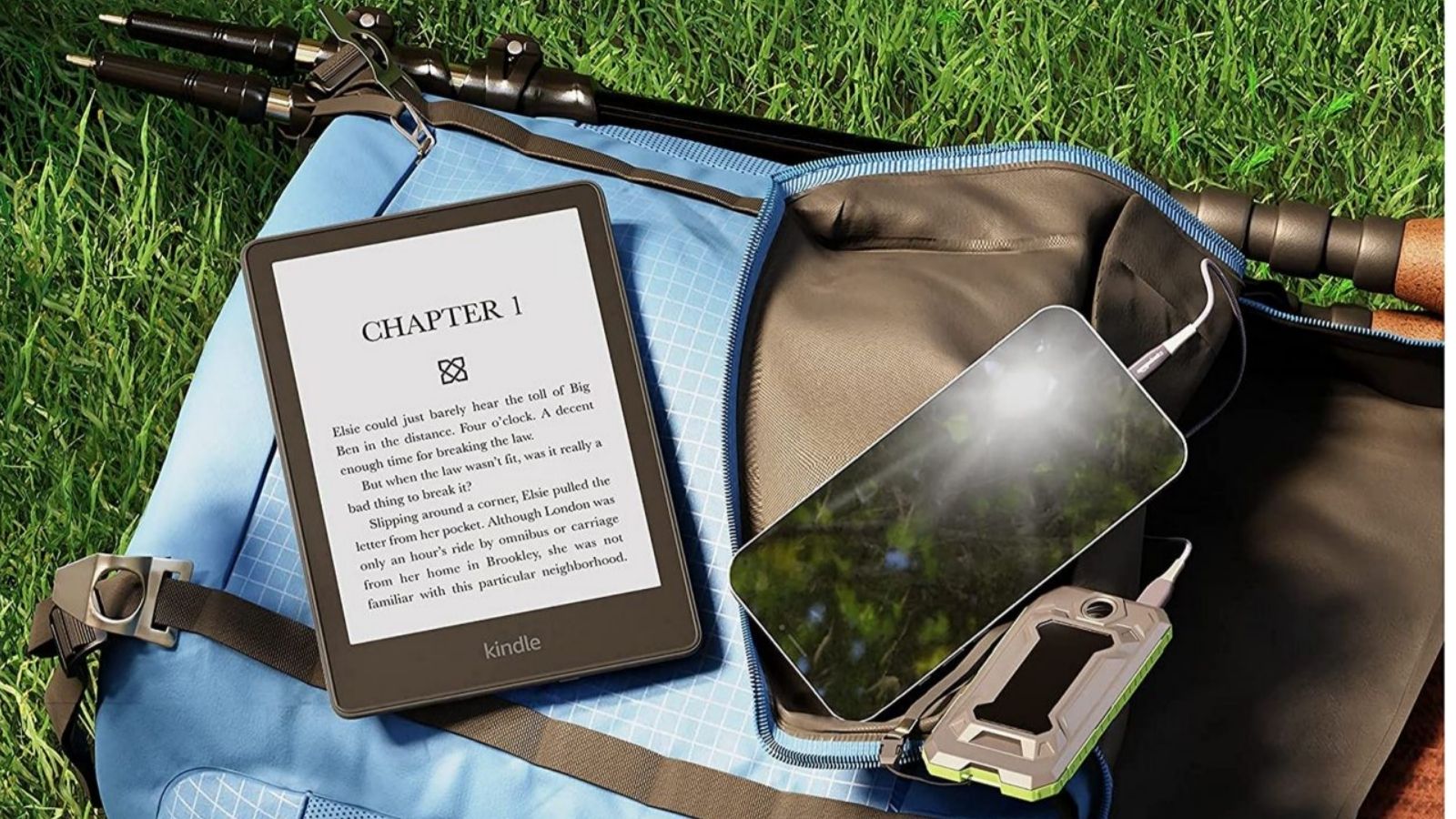
Review The Kindle Paperwhite is the top e-reader for those who want a reliable and easygoing option

Review Kodak’s Scanza boasts a high 14MP resolution and is compatible with a wide range of film types, but should you buy one?
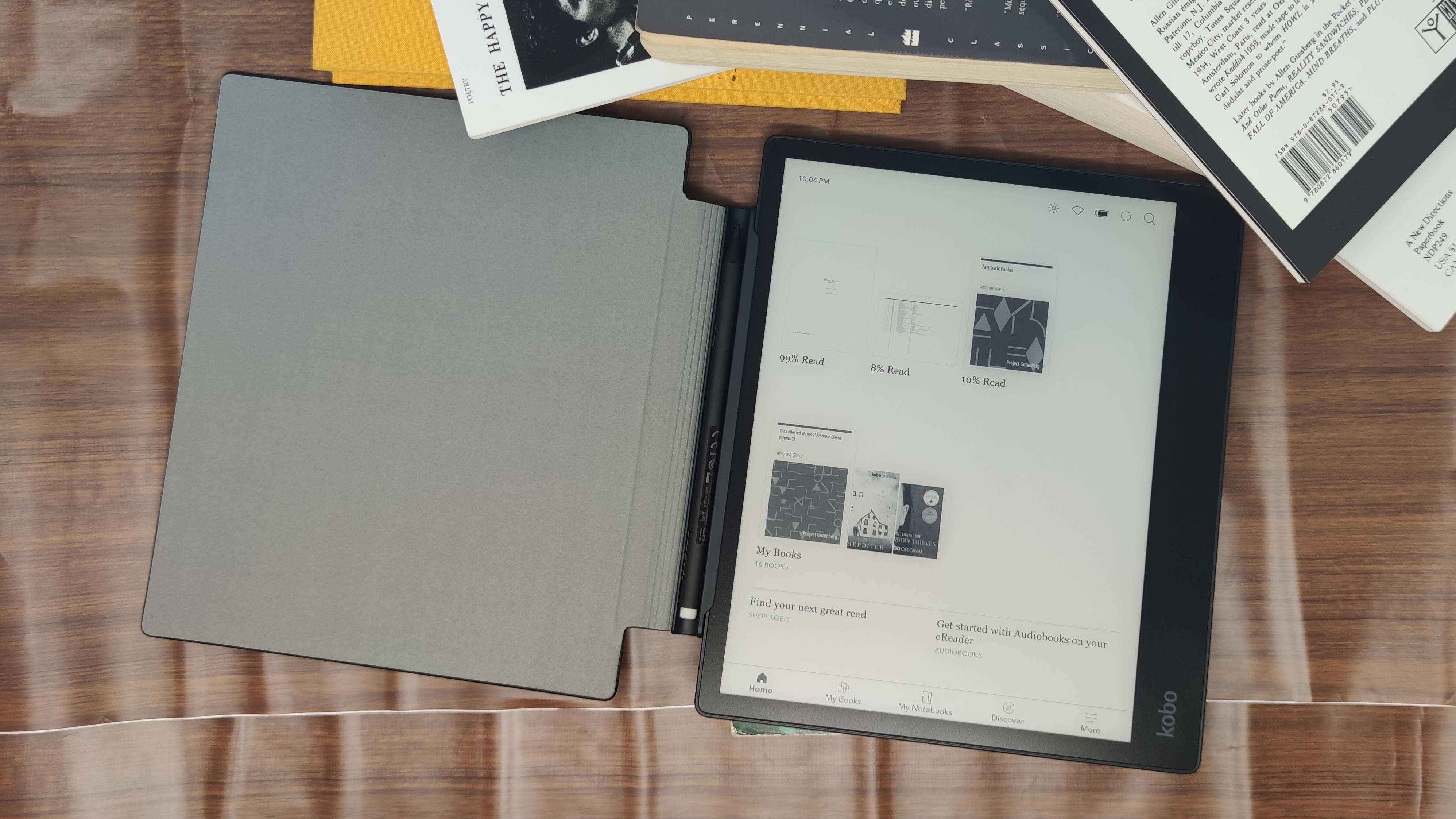
Review The Kobo Elipsa 2E is a solid e-reader rival to the Amazon Kindle Scribe, which costs more but justifies its price.